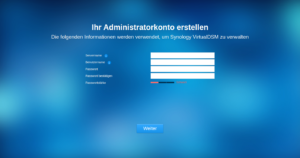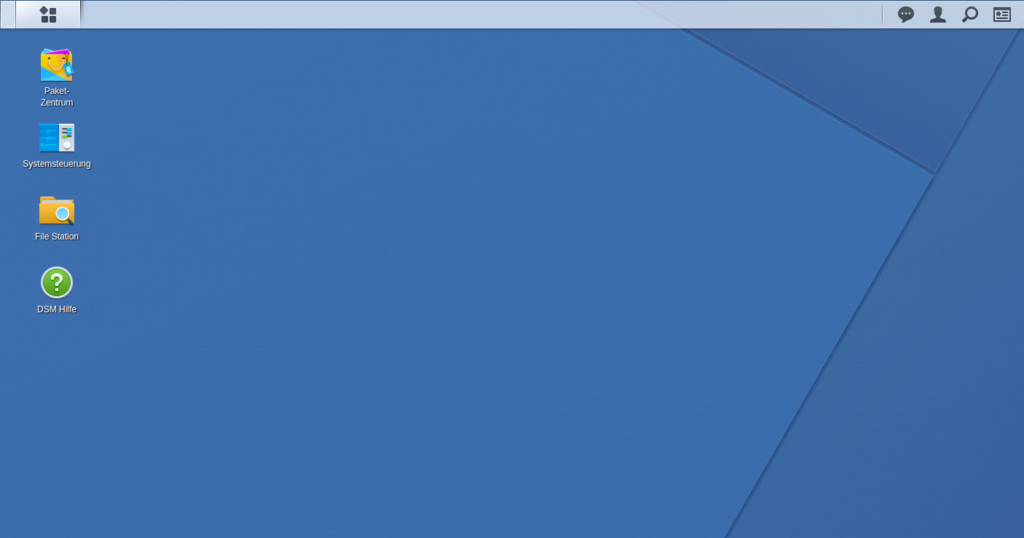Du hast dir eine NAS und eine oder gleich mehrere Festplatten gekauft? Dann wird es jetzt Zeit, deine NAS zu installieren.
In dieser Schritt-für-Schritt-Anleitung zeige ich dir, wie einfach das ist.

Je nach Hersteller und Modell können die einzelnen Schritte leicht unterschiedlich aussehen. Die nachfolgende Anleitung zeigt das Setup einer Synology DS1815+.
Schritt 1: Auspacken

Was schon kleinen Kindern einen Riesenspaß macht, ist hier nicht anders 🙂 Zuerst packen wir alles aus.
Neben der NAS erhalten wir verschiedene Kabel, Schrauben und Anleitungen. Häufig liegt auch eine Schnellstart-Anleitung bei, die den Punkten in diesem Artikel entspricht. Der genaue Lieferumfang unterscheidet sich natürlich je nach Hersteller und Model.
Bevor du die Festplatten auspackst, pass auf, dass du nicht elektrostatisch geladen bist. Du hast sicher in deinem Leben schon mal einen kleinen Stromschlag bekommen, als du eine Türklinke oder einen anderen metallischen Gegenstand angefasst hast. Während für den Menschen so eine Entladung nur unangenehm ist, können elektrische Bauteile davon Schaden nehmen.
Die Lösung hierfür ist denkbar einfach: Erde dich, indem du kurz einen Heizkörper anfasst. Danach kannst du bedenkenlos die Festplatten anfassen.
Schritt 2: Festplatten einbauen
Bevor du deine NAS anschließt, musst du die Datenträger einbauen. Halte hierzu einen Schraubenzieher parat.
Mit den beiliegenden Schrauben befestigst du deine Festplatte an den Laufwerksträger der NAS. Je nach Modell findest du evtl. Zusatz-Equipment, was du für eine SSD verwenden musst.

Bei einigen Geräten benötigst du gar kein Werkzeug für den Einbau. Dort wird die Festplatte einfach mit den seitlichen Teilen fixiert, die du nur reinstecken musst.


Stecke dann den bestückten Laufwerksträger in die NAS. Hast du mehrere Festplatten, so machst du das einfach für jede Festplatte.

Schritt 3: Anschließen
Hast du alle Datenträger in deine NAS eingebaut, wird es Zeit, die NAS anzuschließen.
Verbinde hierzu die NAS und deinen Router mit dem beiliegenden Netzwerkkabel (RJ-45). Dann schließe deine NAS mit dem Netzkabel an eine Steckdose an.
Das war’s auch schon mit dem Anschließen.
Schritt 4: Betriebssystem installieren
Um deine NAS zu installieren, ist nun nur noch ein letzter Schritt notwendig: Die Installation des Betriebssystem.
Schalte nun deine NAS an, indem du den Power-Knopf drückst.

Beachte bitte für Einzelheiten die Anleitung des Herstellers. Je nach Hersteller kann sich die Prozedur unterscheiden.
Die untenstehenden Schritte funktionieren mit den beiden großen Herstellern Synology und QNAP.
Für Synology-Geräte: Rufe den Synology Web Assistant auf, indem du im Browser http://find.synology.com öffnest. Er versucht, deine NAS im Netzwerk zu finden und startet die Installationsprozedur für das Betriebssystem (DSM). Klappt das nicht, kannst du den Synology Assistant von der Support-Seite des jeweiligen Modells herunterladen, um die NAS garantiert zu finden.
Für QNAP-Geräte: Lade dir den Qfinder Pro von der Webseite https://www.qnap.com/en/utilities/essentials herunter. Er findet deine NAS im Netzwerk und startet die Installationsprozedur für das Betriebssystem (QTS).
Folge den jeweiligen Anweisungen des Installationsassistenten, um das Betriebssystem zu installieren. Du wirst Zugangsdaten für den Administrator vergeben müssen.
Am Ende kannst du dich dann auf der Oberfläche einloggen und deine NAS verwalten.
Wie geht es weiter?
Nachdem du deine NAS nun installiert hast, kannst du die entsprechenden Dienste einrichten, die du in deiner privaten Cloud haben möchtest.