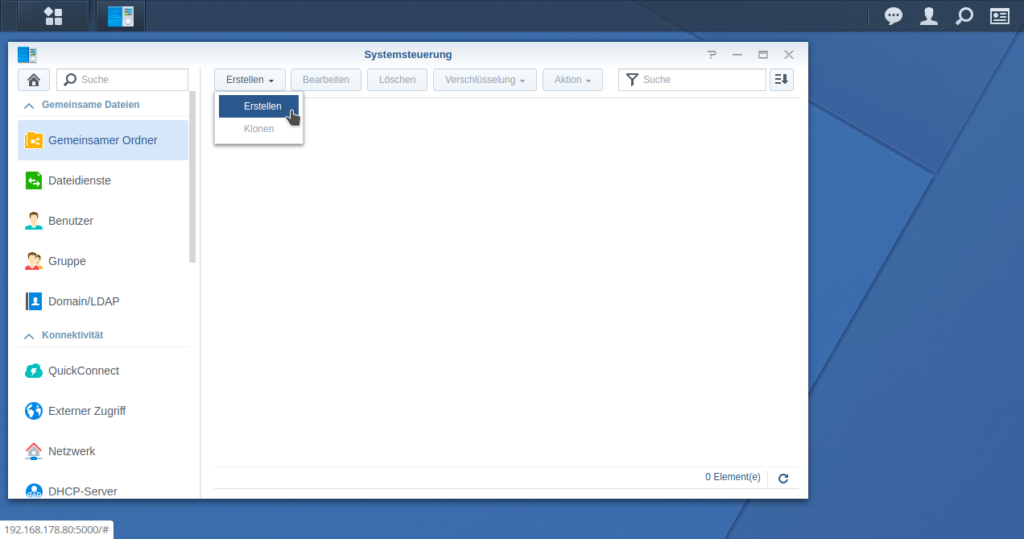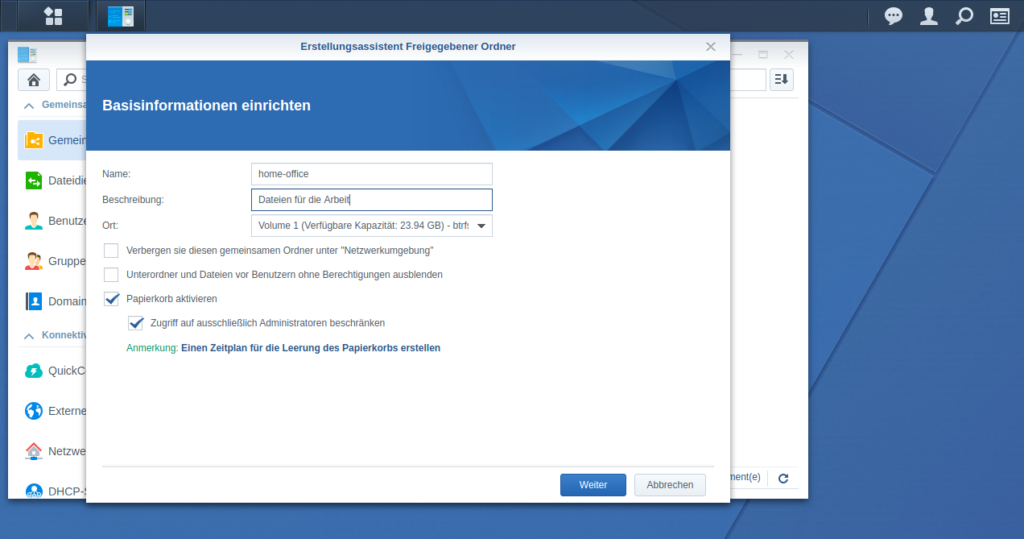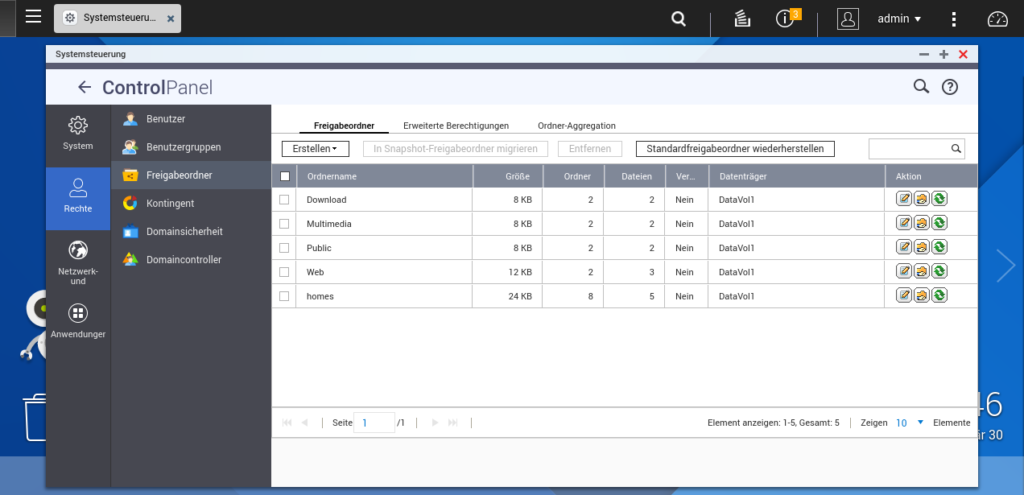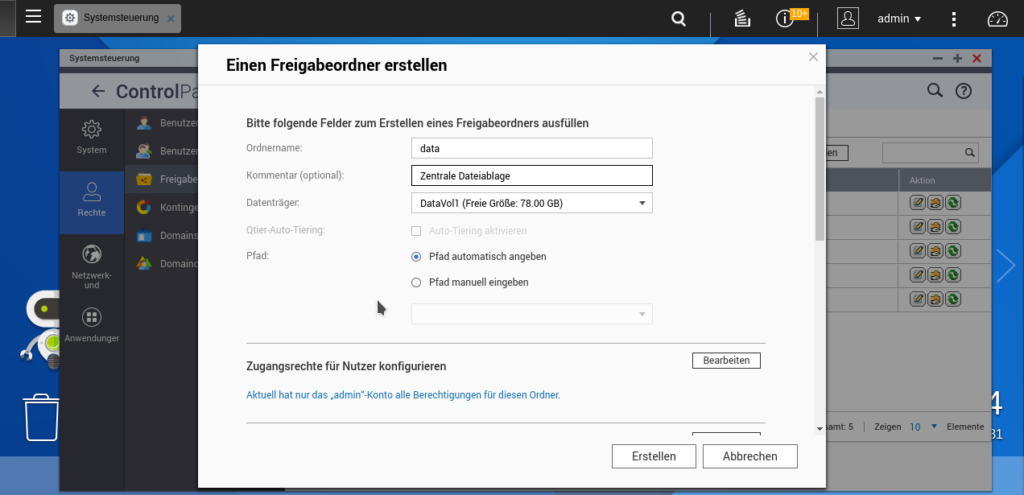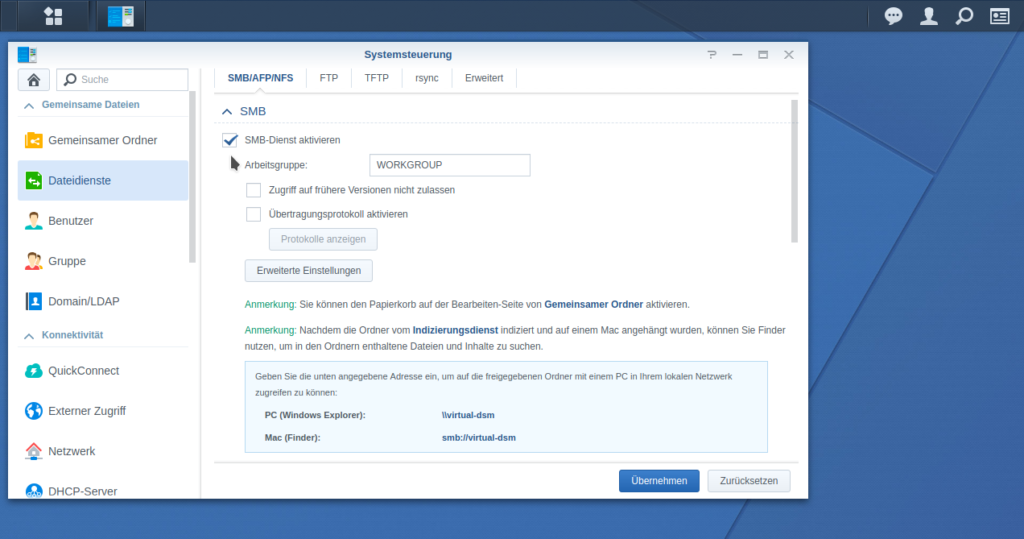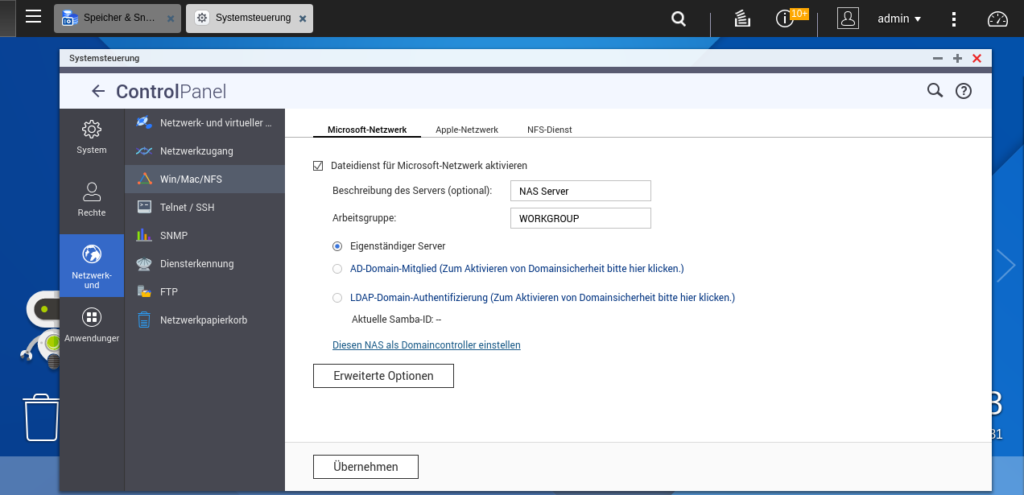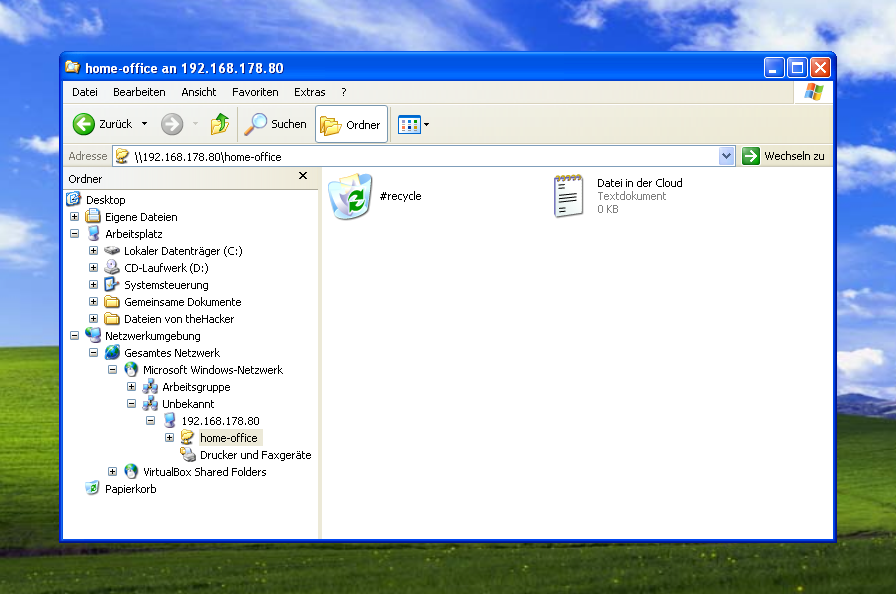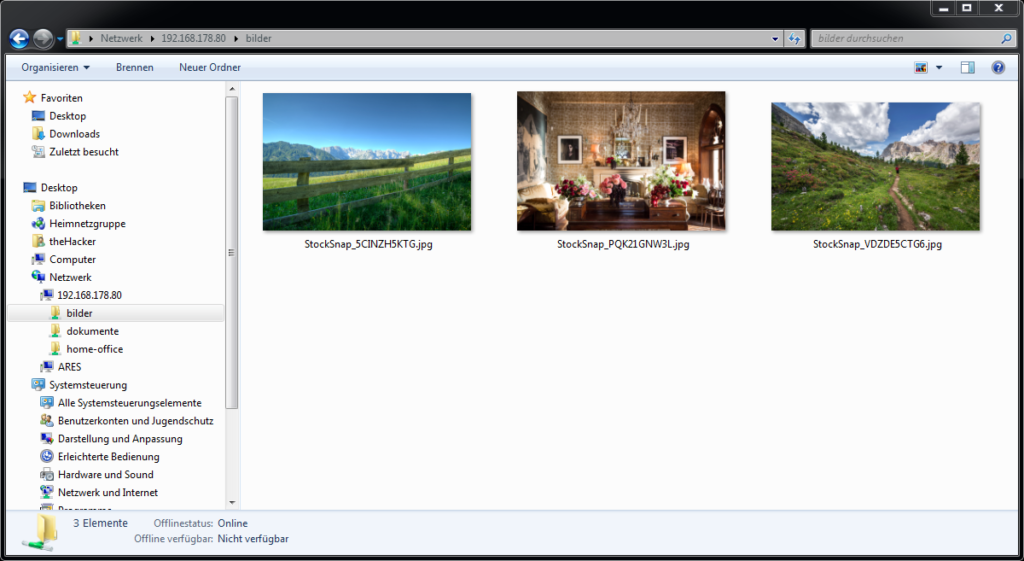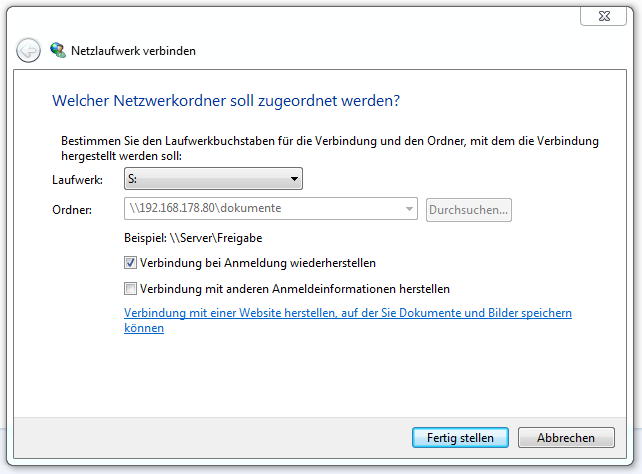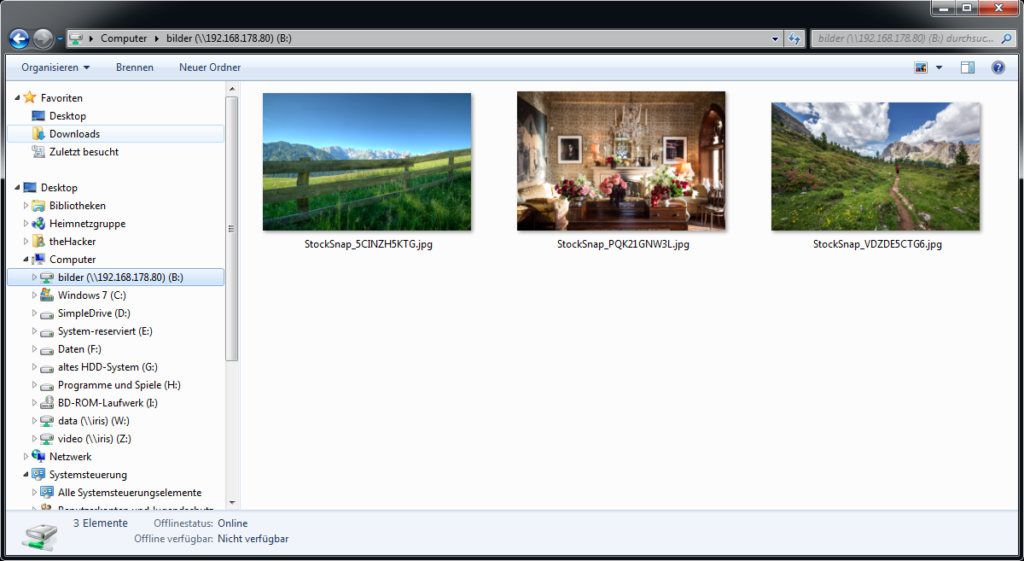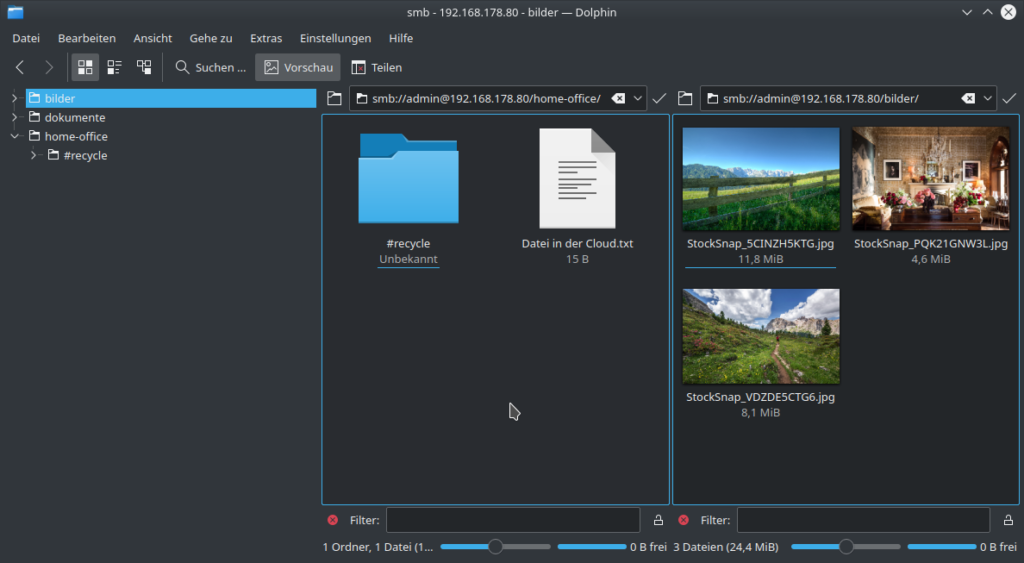Das wohl wichtigste Feature einer Cloud ist das Ablegen von beliebigen Dateien. Dieser Artikel zeigt dir die Einrichtung des Dateiservers und wie du Dateien zentral in deiner privaten Cloud ablegen kannst.
Freigegeben Ordner erstellen
Um Dateien in deiner privaten Cloud zu verwalten, musst du zuerst einen freigegebenen Ordner erstellen. Theoretisch kannst du alle Dateien in einen großen Ordner stecken. Unterschiedliche Ordner haben aber Vorteile, weil du damit unterschiedliche Einstellungen über Größe und Rechte einstellen kannst. Z. B. kannst du für jedes Familienmitglied einen eigenen privaten Ordner anlegen, den nur sie verwenden können und zusätzlich einen gemeinsamen Ordner, wo jeder seine Fotos ablegen kann. Hast du mehrere Festplatten in deiner NAS, so kannst du verschiedene Ordner auf unterschiedliche Festplatten verteilen.
Für Synology-Geräte: Öffne die Systemsteuerung und wähle in der Kategorie Gemeinsame Dateien den Punkt Gemeinsame Ordner aus. Klicke dann auf Erstellen. Gib nun dem Ordner einen Namen. Im Feld Beschreibung kannst du eine Notiz ablegen, für was du den Ordner nutzen möchtest. Klicke dich mittels Weiter durch den Assistenten durch und nimm ggf. weitere Einstellungen vor. Abschließend legst du mit einem Klick auf Übernehmen den Ordner an.
Für QNAP-Geräte: Öffne die Systemsteuerung und wähle in der Kategorie Rechte den Punkt Freigabeordner aus. Klicke dann auf Erstellen und wähle den Punkt Freigaberordner. Gib nun dem Ordner einen Namen. Im Kommentar-Feld kannst du eine Notiz ablegen, für was du den Ordner nutzen möchtest. Nimm ggf. weitere Einstellungen vor und klicke abschließend auf Erstellen.
Dateidienste
Um auf deinen freigegebenen Ordner mit anderen Geräten im Netzwerk zugreifen zu können, musst du einmalig die Dateidienste aktivieren. Je nachdem, welche Betriebssystem du in deinem Netzwerk einsetzt (Linux, MacOS oder Windows), brauchst du andere Dienste:
| Dateidienst | Linux | MacOS | Windows |
| Server Message Block (SMB, „Samba“) | ✓ | ✓ | ✓ |
| Apple Filing Protocol (AFP) | ✓* | ||
| Network File System (NFS) | ✓ |
*) Ab OS X Version 10.9 löst das SMB-Protokoll das AFP-Protokoll als Standardprotokoll für Dateifreigaben ab. AFP ist somit nur für ältere Mac-Geräte notwendig.

In der obigen Tabelle sind die Dateidienst-Betriebssystem-Kombinationen markiert, die ohne große Schwierigkeiten einfach funktionieren.
Die anderen Kombinationen sind sicher auch machbar, allerdings musst du dazu vielleicht auch mal etwas basteln.
Dateidienste in deiner privaten Cloud aktivieren
Für Synology-Geräte: Öffne die Systemsteuerung und wähle in der Kategorie Gemeinsame Dateien den Punkt Dateidienste aus. Danach kannst du im Tab SMB/AFP/NFS die jeweiligen Dienste per Checkbox aktivieren.
Für QNAP-Geräte: Öffne die Systemsteuerung und wähle in der Kategorie Netzwerk- und Dateiservices den Punkt Win/Mac/NFS aus. Danach kannst du die einzelnen Dienste in den jeweiligen Tabs Microsoft-Netzwerk, Apple-Netzwerk und NFS-Dienst per Checkbox aktivieren.
Auf den freigegebenen Ordner zugreifen
Je nach Betriebssystem und verwendeter Software hast du nun mehrere Möglichkeiten, auf deinen freigegebenen Ordner zuzugreifen.
Grundsätzlich hast du zwei Möglichkeiten:
- Direkter Zugriff mittels URL
Hierbei tippst du die URL deines freigegebenen Ordners in die Adresszeile deines Dateimanagers ein. Für diesen Weg brauchst du keine Einrichtung. - Den Ordner permanent ins Dateisystem einhängen (sog. Mounten)
Mit diesem Weg sorgst du dafür, dass der freigegebene Ordner jederzeit mit einem Klick im Dateimanager verfügbar ist.
Auf den freigegebenen Ordner unter Windows zugreifen
Schreibe in die Adresszeile des Windows-Explorers \\nas-name-oder-ip\ordnername.
Wie du siehst, funktioniert das selbst mit einem Uralt-PC, der noch Windows XP am Laufen hat. 🙂
Benötigst du einen freigegebenen Ordner öfters, kannst du ihn als ein permanentes Netzlaufwerk verbinden. Hierbei ordnest du dem freigegebenen Ordner einen fixen Laufwerksbuchstaben zu.
In der Toolbar des Windows-Explorer klickst du einfach auf Netzlaufwerk verbinden. Gib dann bei Ordner den Ordner in der Form \\nas-name-oder-ip\ordnername ein. Mit Klick auf Fertig stellen bindest du das Laufwerk ein. Du siehst es nun auf der linken Seite in der Baumstruktur unter Computer (Windows 7) bzw. Dieser PC (Windows 10).

Du kannst auf jedem Computer andere Netzlaufwerke mit anderen Buchstaben vergeben.
Beispiel: Tom bindet seinen persönlichen Ordner auf seinem Computer als X: ein und Stephanie bindet ihren persönlichen Ordner als G: ein. Du hingegen, der Zugriff auf beide Ordner hat, bindest die Ordner als T: und S: ein. Die Anfangsbuchstaben der beiden Namen machen es dir einfach, die Laufwerksbuchstaben zu merken.
Auf den freigegebenen Ordner unter Linux zugreifen
Ähnlich wie unter Windows kannst du auch unter Linux einfach direkt im Dateimanager auf den freigegebenen Ordner zugreifen. Unter Linux verwendet man die Schreibweise smb://nutzer@nas-name-oder-ip/ordnername.
Achte bei der Wahl deines Dateimanager darauf, dass er einen Samba-Zugriff unterstützt. Es gibt auch kompakte Dateimanager, die bewusst auf viele Features verzichten. Manche stellen dir diese Funktion erst mit Zusatzpaketen zur Verfügung.
Mittels eines Mount in der /etc/fstab kannst du den freigegebenen Ordner auch permanent ins Dateisystem einhängen. Eine solche Konfigurationszeile könnte z. B. so aussehen:
# SMB-Mount
//nas-name-oder-ip/ordnername /mnt/ordnername cifs auto,uid=1000,gid=1000,credentials=/etc/cifs-credentials-ordnername,comment=x-gvfs-show 0 0
# NFS-Mount
nas-name-oder-ip://volume/ordnername /mnt/ordnername nfs auto 0 0Übrigens: Im ubuntuusers-Wiki findest du weitere Informationen mit Details für KDE-Umgebung und für GNOME-Umgebung.